Exclude Opening, Host and Reference Elements from ConVoid
Introduction
In this session, you will learn different methods on how to exclude elements from the ConVoid process. The following are some common use cases for excluding elements from the process:
-
If you have created an opening automatically and want to freeze it, you can exclude it from the ConVoid process. This will ensure that the opening remains unchanged even if the host or reference elements are modified in the future, which would normally trigger a change when rerunning ConVoid. This workflow is commonly used after an opening has been approved.
-
A structural engineer may want to prevent openings from being placed in a column or beam by the person who is running conVoid.
-
You may want to exclude certain Host and Reference Elements from the ConVoid process to prevent the creation of openings based on these elements. For example, you can exclude non-bearing walls or certain MEP elements.
Using these exclusion methods gives you full control of the automated ConVoid process.
Video Tutorial
Exclude Elements by a Parameter
By default, all ConVoid families have the 'Exclude from conVoid' parameter. When running ConVoid, this parameter will also be automatically added to the reference and Host Elements in your model. This means you can enable the parameter for each Opening, Host, or Reference Element in your model to ensure that ConVoid does not create or modify any openings based on those elements. In case you exclude an opening, ConVoid will still update the transferred parameters.
We recommend using a different method to exclude specific host and reference elements from conVoid, which will be explained next.
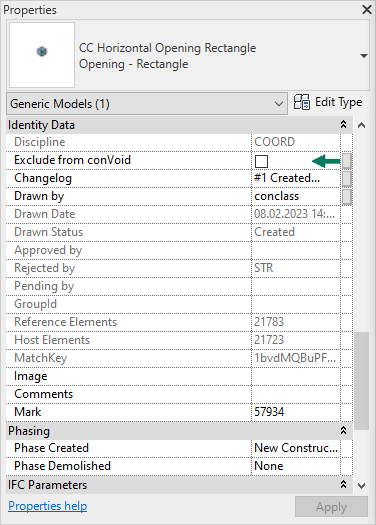
Exclude Elements by a 3-D View


By default, ConVoid uses all Host and Reference Elements for its calculations, even if they are hidden. However, you can disable this behavior by restricting ConVoid to use only the visible elements in a selected reference 3-D view for creating openings. This feature also works with linked models.
To achieve this, follow these steps:
-
Create a separate 3-D View that will serve as the reference for the ConVoid process.
-
Hide reference and host elements using filters and categories or simply hide them manually.
-
Display your entire project without activating the section box.
-
Switch to a different view of your choice to start the creation and updating process.
-
Select a filter and go to the settings.
-
Choose the reference 3-D View in the dropdown menu.
-
Disable one or both options to prevent ConVoid from using hidden elements.
-
Start the creation and updating process.
-
ConVoid will now exclude the hidden elements from the process and will not create openings based on these elements.
Keep in mind that any changes made to the reference 3-D View will affect the creation and updating process. So when continuing to work on your project, be aware of this potential impact.
