Erstellen von Durchbrüchen für technische Anlagen
Einleitung
Diese Session enthält eine schrittweise Anleitungen zum Erstellen von Durchbrüchen und Schlitzen für technische Anlagen unter Verwendung bewährter Methoden.
Video Tutorial
Benutzeroberfläche

Schritt 1: Erstelle einen oder mehrere Öffnungsfilter

Starte ConVoid [Öffnung umwandeln] und erstelle zunächst einen Öffnungsfilter.
Erstelle einen neuen Öffnungsfilter.
Dieser Filter wird verwendet, um die Bedingungen für den Öffnungserstellungsprozess festzulegen. Um Öffnungen basierend auf allen Gewerken zu erstellen, erstelle einen einzelnen Filter. Alternativ kannst du, wenn du zwischen TGA-Systemtypen, Disziplinen oder Modellen unterscheiden möchtest, mehrere Filter anlegen, wie zum Beispiel für die HKLS und Elektro. Dies kann hilfreich sein, wenn du verhindern möchtest, dass Öffnungen aus den Lüftungs- und Elektrosystemen automatisch zusammengeführt werden. In diesem Fall beginnen wir mit einem Öffnungsfilter für die HKLS.
Dupliziere einen vorhandenen Öffnungsfilter.
Benenne einen vorhandenen Öffnungsfilter um.
Lösche einen vorhandenen Öffnungsfilter.
Speichere alle Öffnungsfilter in einer *.xml-Datei und verwende sie in anderen Projekten.
Importiere einen vorhandenen Öffnungsfilter aus einer *.xml-Datei in dein Projekt.
Schritt 2: Importiere die ConVoid Familien
Wenn du die ConVoid Familien noch in dein Projekt laden musst, erscheint ein Fenster, das dich dazu auffordert.


Klicke auf [Ja], und die ConVoid Bibliothek wird geöffnet. Wenn du Schwierigkeiten hast, die Familien zu finden, klicke einfach auf den unteren Link im Fenster oder klicke auf den hier bereitgestellten Link, um die Bibliothek herunterzuladen. Sobald dies erledigt ist, importiere die im Fenster aufgeführten Familien in dein Projekt.
Schritt 3: Lege den Bereich fest, in dem die Öffnungen erstellt werden sollen
Definiere anschließend die obere und untere Ebenen und ergänze einen Versatz wenn erforderlich. ConVoid generiert dann Öffnungen zwischen diesen Ebenen. Wenn der Schnittbereich in einer 3-D-Ansicht aktiviert ist, ist diese Option ausgegraut, da der Bereich bereits festgelegt wurde.

Schritt 4: Referenzprojekte, Kategorien und Elemente
In diesem Abschnitt musst du das oder die Projekt(e) auswählen, die die Referenzelemente enthalten, wie zum Beispiel Kanäle, Rohre, Kabeltrassen und Isolierungen.
Wähle die Kategorien der Referenzelemente aus. Die gängigen Kategorien sind Kabeltrassen, Kanäle, Rohre, deren Zubehör und Isolierungen. Am Anfang empfehlen wir diese Kategorie, um dann nach und nach weitere Kategorien hinzuzufügen, wie zum Beispiel Formteile. Da wir zu Beginn Öffnungen für die HKLS erstellen, wählen wir nur Kanäle und Kanalzubehör, Rohre und die Dämmung aus.

Schritt 5: Basisprojekte, Kategorien und Bauteile
In dem folgenden Abschnitt musst du das oder die Projekt(e) auswählen, die die Basisbauteile enthalten, wie zum Beispiel Wände, Geschossdecken, Skelettbau und Dächer.

Wähle die Kategorien der Basisbauteile aus, in denen horizontale Öffnungen, wie Wanddurchbrüche, und vertikale Öffnungen, wie Deckendurchbrüche, platziert werden sollen. Treffe eine sinnvolle Auswahl:
Erstelle horizontale Öffnungen in:
Wänden, Skelettbau, Stützen usw.
Erstelle vertikale Öffnungen in:
Geschossdecken, Dächer, Treppen usw.
Durch Klicken auf das Pluszeichen [+] kannst du die Familientypen auswählen, die bei der Erstellung berücksichtigt werden sollen. Wenn keine Familientypen ausgewählt sind, verwendet ConVoid alle Elemente der Kategorie. Wenn du bestimmte Basisbauteile von der Erstellung ausschließen möchtest, empfehlen wir, die Session über das Ausgrenzen von Elementen anzuschauen.
Schritt 6: Einstellungen
Die ConVoid Einstellungen können durch das Klicken auf den Schraubenschlüssel geändert werden. Wir werden in einer separaten Sitzung die Einstellungen durchgehen, um zu sehen, wie sie den Erstellungsprozess beeinflussen.
Schritt 7: Kollisionsprüfung
Klicke auf die Aktualisieren, um die Kollisionsprüfung zwischen den ausgewählten Referenz- und Basisbauteilkategorien zu starten.
Schritt 8: Bedingungen und Parameterfilter
Das Bedingungsfeld wird aktiviert, sobald die Kollisionsprüfung abgeschlossen ist. Jetzt musst du die Bedingungen für die Öffnungen festlegen.

Ebene für horizontale Öffnungen
Wähle die Ebene für horizontale Öffnungen aus:
-
Wir empfehlen, die Ebene des Basisbauteils auszuwählen, da sie die besten Ergebnisse liefert.
Ebene des Basisbauteils: Durch die Auswahl von <Ebene des Basisbauteils> folgen die Öffnungen den Ebenen des Basisbauteils, wie zum Beispiel der unteren- und der oberen Ebene der Wand.
Weitere verfügbare Optionen sind:
-
Gebäudegeschoss: Die Öffnungen werden auf das nächstgelegene obere und untere Gebäudegeschoss beschränkt.
-
Referenzebene: Die Öffnungen folgen der Ebene des Referenzelements.
-
Spezifische Ebene: Die Öffnungen werden auf einer von dir ausgewählten bestimmten Ebene platziert.
Ebene für vertikale Öffnungen
Wähle die Ebene für vertikale Öffnungen aus:
-
Wir empfehlen, die Option Gebäudegeschoss auszuwählen, da sie die besten Ergebnisse liefert.
Gebäudegeschoss: Durch die Auswahl von <Gebäudegeschoss> werden die Öffnungen auf das nächstgelegene obere und untere Gebäudegeschoss beschränkt.
Weitere verfügbare Optionen sind:
-
Ebene des Basisbauteils: Die Öffnungen folgen den Ebenen des Basisbauteils, wie zum Beispiel der Ebene der Geschossdecke.
-
Referenzebene: Die Öffnungen folgen der Ebene des Referenzelements.
-
Spezifische Ebene: Die Öffnungen werden auf einer von dir ausgewählten bestimmten Ebene platziert.
Erstellungsmodus
Im nächsten Schritt, musst du den Erstellungsmodus auswählen.

Durchbruch
ConVoid erstellt Durchbrüche, die das Basisbauteil vollständig durchdringen, auch wenn das Referenzelement das Basisbauteil nicht vollständig durchdringt.

Schlitz
Wenn das Referenzelement das Basisbauteil nicht vollständig durchdringt, erstellt ConVoid einen Schlitz. Wenn das Referenzelement das Basisbauteil jedoch durchdringt, wird ein Durchbruch erzeugt.
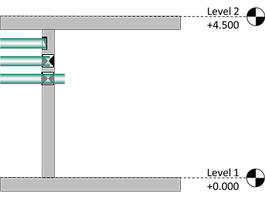
Auto
ConVoid entscheidet automatisch, ob ein Durchbruch oder ein Schlitz erstellt wird, basierend auf der Geometrie der Basis- und Referenzelemente.
Bei der ersten Verwendung von ConVoid empfehlen wir, den Modus "Durchbruch" auszuwählen.
Rechteckige und Runde Familien
Die rechteckigen und kreisförmigen Öffnungsfamilien werden automatisch ausgewählt. Du kannst die ConVoid Familien duplizieren oder umbenennen, um neue Typen zu erstellen. Schaue dir hierzu die Revit-Familien Session an.
Fugenmaß
Lege ein Mindestfugenmaß fest, um genügend Freiraum zwischen der TGA und Basisbauteilen zu halten. Wenn du das Fugenmaß von ausgewählten Öffnungen anpassen musst, kannst du die Funktion Öffnung Abmessungen verwenden, nachdem die Öffnungen automatisch platziert wurden.
Parameter Filter
Lege deinen Parameterfilter fest. Wir empfehlen, den Parameter <Alle Referenzelemente> auszuwählen, der alle Referenzelemente zur Erstellung der Öffnungen verwendet. Wenn du den Prozess jedoch mit einer bestimmten Auswahl von Referenzelementen durchführen möchtest, wie zum Beispiel Elemente des Zuluftsystems, kannst du den Parameter "Systemklassifizierung" verwenden und dessen Wert auf "Zuluft" setzen. Das grüne Symbol oben ist ein Idikator, wie viele Öffnungen ungefähr auf Grundlage deiner Parameterauswahl erstellt werden.
Öffnungstypen hinzufügen
Du kannst weitere Öffnungstypen hinzufügen und definieren, indem du auf [Horizontalen Öffnungstyp hinzufügen] und [Vertikalen Öffnungstyp hinzufügen] klickst.
Schritt 9: Erstellungsprozess starten
Klicke auf [OK], um den Prozess der Öffnungserstellung zu starten. ConVoid platziert jetzt automatisch die Öffnungen in deinem Projekt. Alle deine Einstellungen werden automatisch gespeichert, indem du einfach auf [OK] klickst.
Die Öffnungen werden als Symbole in der 2-D Ansicht angezeigt. Die Familien enthalten eine Vielzahl von Symbolen, die du nach Bedarf auswählen kannst; siehe dazu die Sitzung Familiensymbole. In einer 3-D Ansicht werden die Öffnungen als Volumenkörper dargestellt.

Schritt 10: Weitere Öffnungsfilter hinzufügen
Nach der Platzierung der Öffnungen kannst du ConVoid mit einem anderen Filter ausführen. In diesem Beispiel erstellen wir einen Filter für das Sanitär- und Elektrosystem.
-
Öffne ConVoid und erstelle einen neuen Öffnungsfilter. Alternativ kannst du einen vorhandenen Filter duplizieren und umbenennen.
-
Wähle als nächstes die relevanten Kategorien für deinen Filter aus und führe ConVoid erneut aus.
-
Wiederhole diesen Vorgang so oft wie nötig, um zusätzliche Filter für dein Projekt zu erstellen.
