Adopter des Ouvertures (Réservation des Vides) à partir de Modèles Liés
Introduction
Cette session fournira un guide complet, étape par étape, sur comment adopter des ouvertures, également appelées Réservation des Vides, à partir de modèles IFC et Revit liés.
Tutoriel Vidéo
Interface utilisateur

Étape 1 : Créez un ou plusieurs Filtres d'Ouverture

Démarrez ConVoid et commencez par créer un Filtre d'Ouverture.
Créez un nouveau Filtre d'Ouverture.
Ce filtre servira à définir les conditions pour le processus d'adoption des ouvertures. Pour adopter des ouvertures de modèles liés, créez un ou plusieurs filtres. Si vous échangez des ouvertures avec de multiples disciplines telles que le CVC et l'Électricité, il peut être judicieux de créer des filtres distincts pour ces disciplines.
Dupliquez un Filtre d'Ouverture existant.
Renommez un Filtre d'Ouverture existant.
Supprimez un Filtre d'Ouverture existant.
Enregistrez tous les Filtres d'Ouverture dans un fichier *.xml et réutilisez-les dans d'autres projets.
Importez un Filtre d'Ouverture existant dans votre projet à partir d'un fichier *.xml.
Étape 2 : Importez les familles ConVoid
Si vous n'avez pas encore chargé les familles ConVoid dans votre projet, une fenêtre s'affichera vous invitant à le faire.


Cliquez sur [Oui] et la bibliothèque de ConVoid s'ouvrira. Si vous avez des difficultés à trouver les familles, cliquez simplement sur le lien en bas de la fenêtre ou cliquez sur le lien fourni ici pour télécharger la bibliothèque. Une fois téléchargées, importez les familles indiquées dans la fenêtre dans votre projet.
Étape 3 : Définir la portée d'adoption des ouvertures
Continuez en définissant les niveaux supérieur et inférieur, ce qui peut inclure un décalage. ConVoid adoptera ensuite les ouvertures entre ces niveaux. Si la Zone de coupe dans une Vue 3D est activée, cette option est grisée, car la portée a déjà été définie.
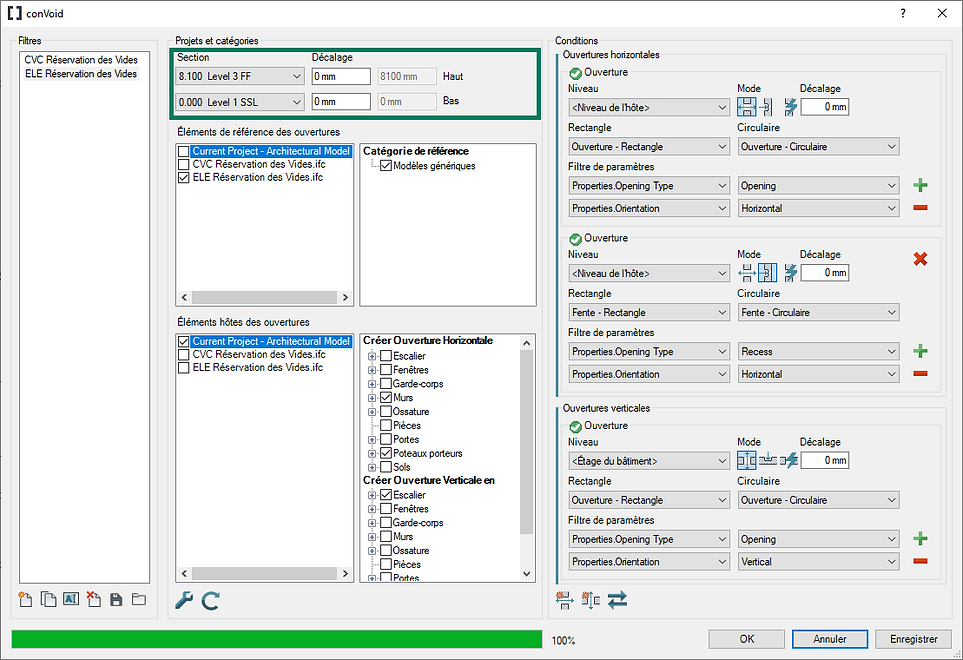
Étape 4 : Projets de Référence, Catégories et Éléments
Dans cette section, vous devez sélectionner le(s) projet(s) qui incluent les Ouvertures ou la Réservation des Vides.
Choisissez les catégories d'ouvertures. La catégorie commune des ouvertures est Modèles Génériques, mais elle peut aussi être différente. Pour identifier la catégorie des ouvertures, sélectionnez une ouverture liée et vérifiez la catégorie dans la fenêtre des propriétés.
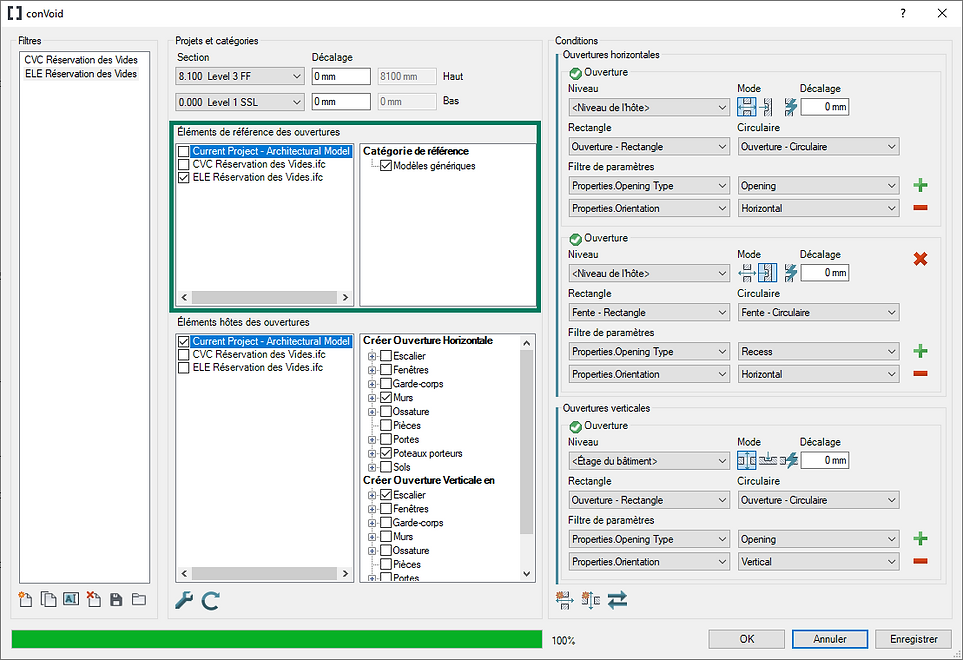
Étape 5 : Projets Hôtes, Catégories et Éléments
Dans la section ci-dessous, vous devez sélectionner le(s) projet(s) qui incluent les Éléments Hôtes, qui se réfèrent à des éléments tels que Murs, Sols, Poutres et Toits. Il s'agit le plus souvent des modèles architecturaux et/ou structurels.
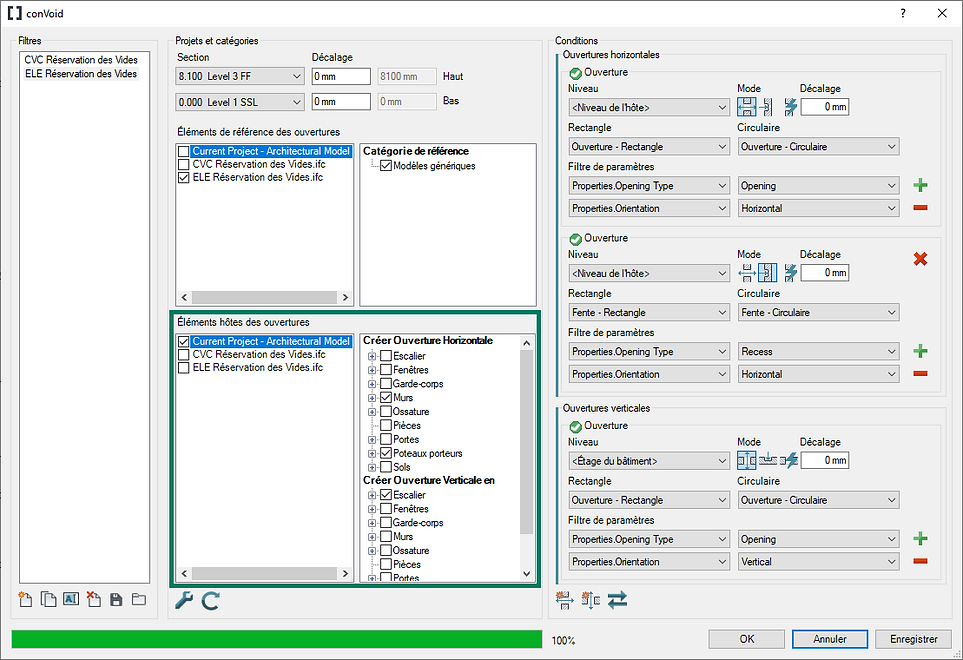
Choisissez les catégories d'Éléments Hôtes où des ouvertures horizontales, telles que les ouvertures de mur, et des ouvertures verticales, telles que les ouvertures de sol, doivent être placées. Faites une sélection raisonnable :
Créer des Ouvertures Horizontales dans :
Murs, Ossature, Poteaux Porteurs, etc.
Créer des Ouvertures Verticales dans :
Sols, Toits, Escaliers, etc.
De plus, cliquer sur le signe plus vous permet de sélectionner le type de famille à considérer dans le processus de création. Si aucun type de famille n'est choisi, ConVoid utilisera tous les éléments de la catégorie. Si vous souhaitez exclure certains éléments hôtes du processus de création, nous vous recommandons de consulter la session sur l'exclusion d'éléments.
Étape 6 : Paramètres
Allez dans les paramètres en cliquant sur la Boîte à outils, et assurez-vous de régler vos paramètres comme montré ci-dessous. Nous examinerons les paramètres dans une session séparée et expliquerons comment ils affecteront le processus.
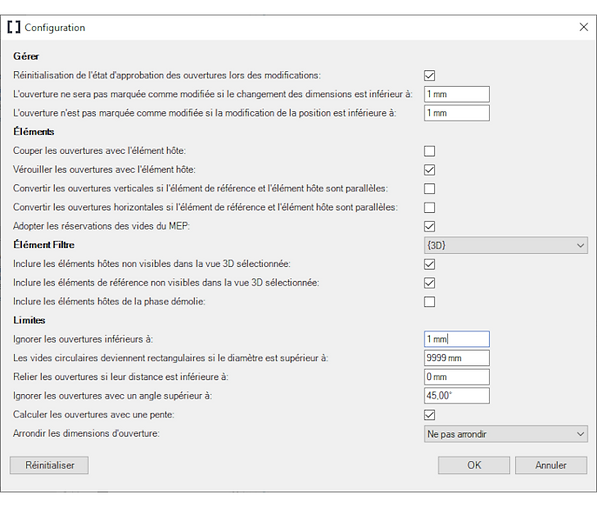
Étape 7 : Détection de collisions
Cliquez sur le bouton Rafraîchir pour démarrer la détection de collisions entre les catégories de Référence et d'Éléments Hôtes sélectionnées.
Étape 8 : Conditions et Filtre de Paramètres
Le champ Condition sera activé une fois la détection de collisions terminée. Vous devez maintenant définir les conditions des ouvertures.
Niveau pour les ouvertures horizontales
Sélectionnez la contrainte de niveau pour les ouvertures horizontales :
-
Nous recommandons vivement de sélectionner le Niveau de l'Hôte car cela fournit les meilleurs résultats.
Niveau de l'Hôte : En sélectionnant <Niveau de l'Hôte>, les ouvertures suivront les niveaux de l'Élément Hôte, tels que le niveau de base et le niveau supérieur du mur.
D'autres options disponibles comprennent :
-
Étage du Bâtiment : Les ouvertures seront contraintes à l'étage supérieur et inférieur le plus proche.
-
Niveau de Référence : Les ouvertures suivront le niveau de l'Élément de Référence.
-
Niveau Spécifique : Les ouvertures seront placées à un niveau désigné de votre choix.
Niveau pour les ouvertures verticales
Sélectionnez la contrainte de niveau pour les ouvertures verticales :
-
Nous recommandons vivement de sélectionner l'option <Étage du bâtiment>, qui offre les meilleurs résultats.
Étage du Bâtiment : En sélectionnant <Étage du Bâtiment>, les ouvertures seront contraintes à l'étage de bâtiment supérieur et inférieur le plus proche.
D'autres options disponibles incluent :
-
Niveau de l'hôte : Les ouvertures suivront les niveaux de l'Élément Hôte, comme le niveau du plancher.
-
Niveau de référence : Les ouvertures suivront le niveau de l'Élément de Référence.
-
Niveau spécifique : Les ouvertures seront placées à un niveau déterminé selon votre choix.
Mode de Création
Dans l'étape suivante, vous devez choisir le mode de création :

Ouverture
ConVoid va créer des pénétrations qui intersectent complètement l'élément hôte, même si l'élément de référence ne pénètre pas entièrement l'élément hôte.

Fente
Si l'élément de référence n'intersecte pas entièrement l'élément hôte, ConVoid créera une fente. Toutefois, si l'élément de référence coupe l'élément hôte, il générera une pénétration.

Auto
ConVoid décidera automatiquement de créer une pénétration ou une fente en se basant sur la géométrie des éléments hôte et de référence.
Nous recommandons fortement de consulter la section Filtre de paramètres avant de sélectionner un Mode.
Décalage
La valeur de décalage est utilisée pour augmenter la dimension d'une ouverture avec une zone de dégagement pour garder suffisamment d'espace entre les services MEP et les éléments hôtes. Puisque l'objectif est d'adopter la dimension exacte des ouvertures liées, maintenez la valeur à 0.
Familles rectangulaires et circulaires
Les familles d'ouvertures rectangulaires et circulaires seront automatiquement sélectionnées. Vous pouvez dupliquer ou renommer les familles ConVoid pour créer de nouveaux types. Pour ce faire, veuillez vous référer à la session des familles Revit.
Filtre de Paramètre
Lors de la reprise des ouvertures liées, il est conseillé de les regrouper par type afin d'obtenir de meilleurs résultats en cas d'imprécisions du modèle pouvant conduire à des ouvertures non souhaitées. Il est vivement recommandé de vérifier les paramètres des ouvertures liées avant de mettre en place le filtre de paramètres.
Sélectionnez une ouverture liée et recherchez les paramètres qui peuvent décrire les types d'ouvertures plus en détail, tels que :
-
le Type: Ouverture, Pénétration, Fente, Réservation du Vide,
-
l'Orientation: Horizontal, Vertical,
-
ou une Combinaison : Ouverture Murale, Fente Murale, Ouverture de Plancher, Fente de Plancher.
Les descriptions peuvent varier, mais il peut être utile de faire la distinction entre les ouvertures et les fentes dans les murs et les sols.
Ensuite, nous expliquerons deux flux de travail ; continuez simplement avec le flux de travail qui vous convient le mieux :
Les ouvertures liées n'ont pas de description de leur type.
Si les ouvertures liées n'ont pas de descriptions spécifiques de leur type, vous pouvez utiliser un paramètre global pour les filtrer. Par exemple, si le modèle lié et la catégorie sélectionnée contiennent uniquement des ouvertures, vous pouvez utiliser le paramètre <tous les éléments de référence>. Toutefois, si les éléments liés de la catégorie sélectionnée comprennent plus que juste des ouvertures, il est important d'identifier un paramètre que seules les ouvertures partagent. Le symbole vert ci-dessus indique approximativement combien d'ouvertures seront adoptées, selon la sélection de votre paramètre. Après cela, veuillez régler le Mode de Création sur 'Automatique' pour permettre à ConVoid de décider automatiquement si une ouverture liée doit être adoptée comme une pénétration ou une fente.

Les ouvertures liées ont une description de leur type :
Si vous pouvez regrouper les ouvertures par leur type, vous pouvez éviter que ConVoid ne comprenne mal les imprécisions du modèle. Voici quelques exemples courants où ConVoid peut adopter des ouvertures de manière incorrecte :
-
Une ouverture de mur intersecte un sol et crée une fente supplémentaire indésirable dans le sol.
-
Une ouverture de mur pénètre partiellement un mur, et ConVoid l'adopte comme une fente au lieu d'une pénétration.
Pour éviter cela, vous pouvez indiquer à ConVoid comment adopter les ouvertures liées en regroupant les ouvertures par leur type et orientation à l'aide du filtre de paramètres, comme montré ici. De plus, assurez-vous de sélectionner le mode de création correct (Ouverture ou Fente), en fonction de votre filtre.
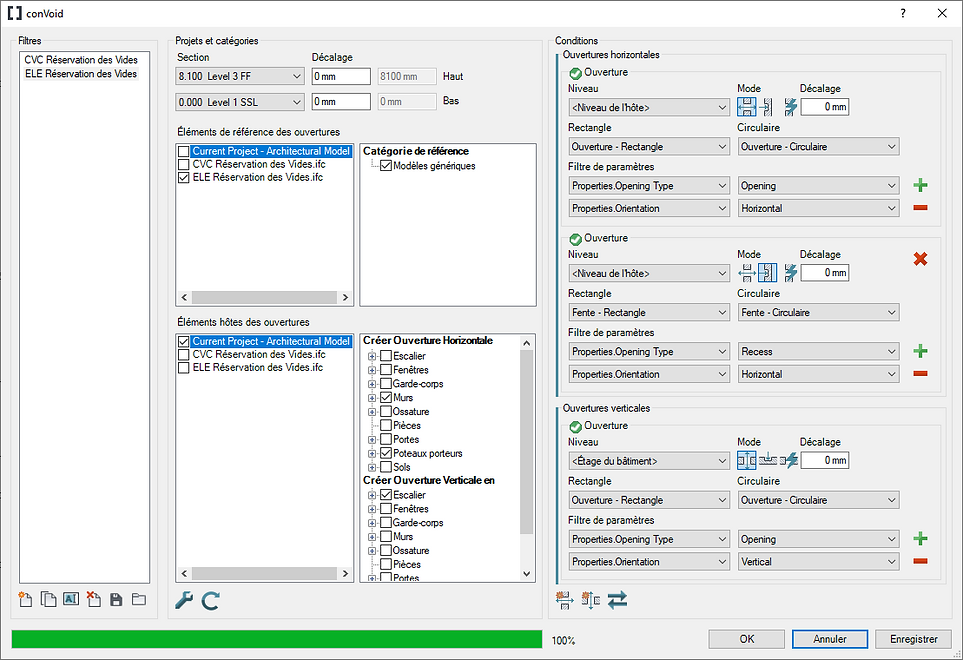
Ajouter des types d'ouverture :
Vous pouvez ajouter et définir davantage de types d'ouverture en cliquant sur 'Ajouter un type de vide horizontal' et 'Ajouter un type de vide vertical'.
Étape 9 : Lancer le processus d'adoption
Cliquez sur [OK] pour démarrer le processus d'adoption des ouvertures. ConVoid placera maintenant automatiquement les ouvertures dans votre projet. Tous vos paramètres seront automatiquement sauvegardés en cliquant simplement sur [OK].
Les ouvertures sont affichées comme des symboles dans la vue 2-D. Les familles contiennent une variété de symboles, que vous pouvez sélectionner selon vos besoins ; veuillez vous référer à la session Symboles de Famille. Dans une vue 3-D, les ouvertures sont représentées comme des solides.
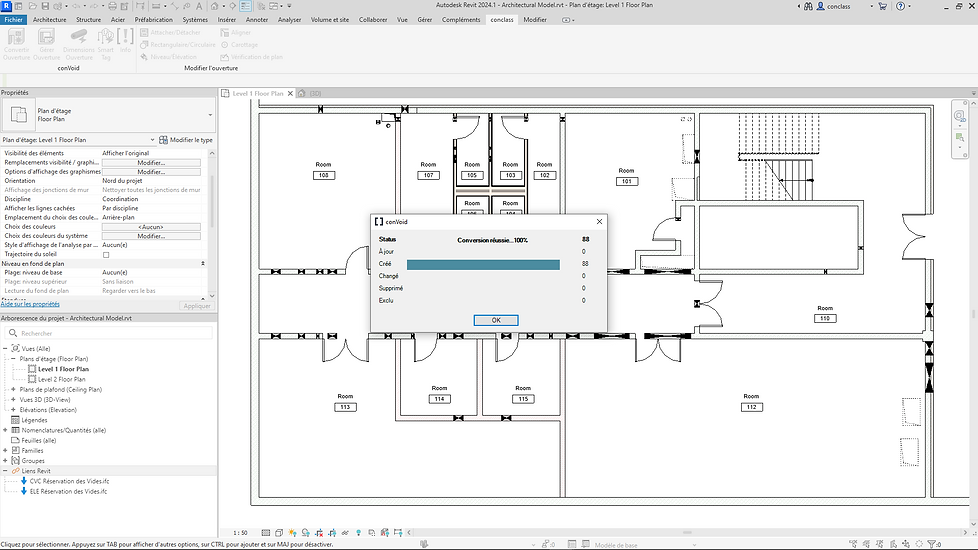
Étape 10 : Ajouter plus de filtres d'ouverture
Après le placement des ouvertures, vous pouvez exécuter ConVoid avec un filtre différent. Nous allons créer un filtre supplémentaire pour les ouvertures Mécaniques et de Plomberie liées.
-
Ouvrez ConVoid et créez un nouveau Filtre d'Ouverture. Alternativement, vous pouvez dupliquer et renommer un filtre existant.
-
Ensuite, sélectionnez les modèles et les catégories pour votre filtre et exécutez à nouveau ConVoid.
-
Répétez ce processus autant de fois que nécessaire pour créer des filtres supplémentaires pour votre projet.
