Créer des ouvertures pour les services MEP
Introduction
Cette session fournira des instructions détaillées et étape par étape sur la manière de créer des ouvertures pour les services MEP en utilisant les meilleures pratiques.
Tutoriel Vidéo
Interface Utilisateur

Étape 1 : Créer un ou plusieurs filtres d'ouverture

Lancez ConVoid [Convertir ouverture] et commencez par créer un filtre d'ouverture.
Créez un nouveau filtre d'ouverture.
Ce filtre sera utilisé pour définir les conditions du processus de création d'ouverture. Pour créer des ouvertures basées sur tous les services MEP, créez simplement un filtre unique. Alternativement, si vous avez besoin de différencier entre les types, les disciplines ou les modèles de systèmes MEP, créez plusieurs filtres, tels que Ventilation et Plomberie. Cela peut être avantageux si vous souhaitez éviter que les ouvertures des systèmes de ventilation et de plomberie se rejoignent automatiquement. Dans ce cas, nous commençons avec un filtre d'ouverture pour le système de ventilation.
Dupliquez un filtre d'ouverture existant.
Renommez un filtre d'ouverture existant.
Supprimez un filtre d'ouverture existant.
Sauvegardez tous les filtres d'ouverture dans un fichier *.xml et utilisez-les dans d'autres projets.
Importez un filtre d'ouverture existant dans votre projet à partir d'un fichier *.xml.
Étape 2 : Importer les familles ConVoid
Si vous devez encore charger les familles ConVoid dans votre projet, une fenêtre s'affichera vous invitant à le faire.


Cliquez sur [Oui], et la bibliothèque ConVoid s'ouvrira. Si vous avez du mal à trouver les familles, cliquez simplement sur le lien en bas de la fenêtre ou cliquez sur le lien fourni ici pour télécharger la bibliothèque. Une fois téléchargée, importez les familles listées dans la fenêtre dans votre projet.
Étape 3 : Définir la portée pour la création des ouvertures
Continuez en définissant les niveaux supérieur et inférieur, et vous pouvez inclure un décalage. ConVoid générera alors des ouvertures entre ces niveaux. Si la Zone de coupe dans une Vue 3D est activée, cette option est grisée, car la portée a déjà été définie.

Étape 4 : Projets, catégories et éléments de référence
Dans cette section, vous devez sélectionner les projets qui comprennent les Éléments de Référence, qui font référence à des éléments tels que les gaines, les canalisation, les chemins de câbles et l'isolation.
Choisissez les catégories d'Éléments de Référence. Les catégories courantes sont les Chemins de câbles, les Gaines, les Canalisation, leurs Accessoires et l'Isolation. Au début, nous suggérons ces catégories puis ajoutons progressivement des catégories supplémentaires, telles que les Raccords. Comme nous commençons à créer des ouvertures pour travaux de gros œuvre pour le système de ventilation, nous ne sélectionnerons que les Gaines et les Accessoires de Gaines.

Étape 5 : Projets, catégories et éléments hôtes
Dans la section ci-dessous, vous devez sélectionner les projets qui comprennent les Éléments Hôtes, qui font référence à des éléments tels que les Murs, les Sols, les Poutres et les Toits.

Choisissez les catégories d'Éléments Hôtes où des ouvertures horizontales, telles que les ouvertures dans les murs, et des ouvertures verticales, telles que les ouvertures dans les planchers, doivent être placées. Faites une sélection raisonnable :
Créer des Ouvertures Horizontales dans :
Murs, Ossature, Poteaux Porteurs, etc.
Créer des Ouvertures Verticales dans :
Sols, Toits, Escaliers, etc.
De plus, en cliquant sur le signe plus, vous pouvez sélectionner le type de famille à considérer dans le processus de création. Si aucun type de famille n'est choisi, ConVoid utilisera tous les éléments de la catégorie. Si vous souhaitez exclure certains éléments hôtes du processus de création, nous recommandons de consulter la session sur l'exclusion d'éléments.
Étape 6 : Configuration
Vous pouvez modifier les paramètres de ConVoid en cliquant sur la Boîte à outils. Nous examinerons les paramètres dans une session séparée pour voir comment ils affectent le processus de création.
Étape 7 : Détection de collisions
Cliquez sur le bouton Rafraîchir pour commencer la détection de collisions entre les catégories de Référence et d'Hôtes sélectionnées.
Étape 8 : Conditions et filtre de paramètres
Le champ Conditions sera activé une fois que la détection de collisions aura été complétée. Vous devez maintenant définir les conditions des ouvertures.

Niveau pour les Ouvertures Horizontales
Sélectionnez la contrainte de niveau pour les ouvertures horizontales :
-
Nous recommandons vivement de sélectionner le Niveau de l'Hôte car cela fournit les meilleurs résultats.
Niveau de l'Hôte : En sélectionnant <Niveau de l'Hôte>, les ouvertures suivront les niveaux de l'élément hôte, comme le niveau de base et le niveau supérieur du mur.
D'autres options disponibles incluent :
-
Étage du Bâtiment : Les ouvertures seront contraintes au plus proche étage supérieur et inférieur du bâtiment.
-
Niveau de Référence : Les ouvertures suivront le niveau de l'élément de référence.
-
Niveau Spécifique : Les ouvertures seront placées à un niveau désigné de votre choix.
Niveau pour les Ouvertures Verticales
Sélectionnez la contrainte de niveau pour les ouvertures verticales :
-
Nous recommandons vivement de sélectionner l'option Étage du Bâtiment, qui fournit les meilleurs résultats.
Étage du Bâtiment : En sélectionnant <Étage du Bâtiment>, les ouvertures seront contraintes au plus proche étage supérieur et inférieur du bâtiment.
D'autres options disponibles incluent :
-
Niveau de l'Hôte : Les ouvertures suivront les niveaux de l'élément hôte, comme le niveau du sol.
-
Niveau de Référence : Les ouvertures suivront le niveau de l'élément de référence.
-
Niveau Spécifique : Les ouvertures seront placées à un niveau désigné de votre choix.
Mode de création
À l'étape suivante, vous devez choisir le mode de création :

Ouverture
ConVoid créera des pénétrations qui intersectent entièrement l'Élément Hôte, même si l'Élément de Référence ne pénètre pas complètement l'Élément Hôte.

Fente
Si l'Élément de Référence n'intersecte pas entièrement l'élément hôte, ConVoid créera une fente. Cependant, si l'Élément de Référence intersecte l'Élément Hôte, il générera une pénétration.
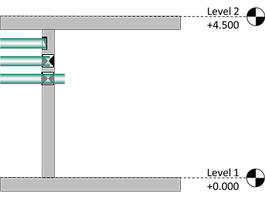
Auto
ConVoid décidera automatiquement s'il faut créer une pénétration ou une fente basé sur la géométrie des Éléments Hôte et de Référence.
Lors de la première utilisation de ConVoid, nous recommandons de sélectionner le mode 'Ouverture'.
Familles Rectangulaires et Circulaires
Les familles d'ouvertures rectangulaires et circulaires seront sélectionnées automatiquement. Vous pouvez dupliquer ou renommer les familles ConVoid pour créer de nouveaux types. Pour ce faire, veuillez vous référer à la session sur les Familles Revit.
Décalage
Définissez un décalage minimum pour maintenir un espace de dégagement suffisant entre les Services MEP et les Éléments Hôtes. Si vous devez ajuster le décalage d'ouvertures spécifiques, vous pouvez utiliser la fonctionnalité Dimensions Ouverture après que les ouvertures aient été placées automatiquement.
Filtre de Paramètres
Définissez votre filtre de paramètres. Nous recommandons de sélectionner le paramètre <Tous les Éléments de Référence>, qui utilisera tous les Éléments de Référence pour créer les ouvertures. Cependant, si vous souhaitez exécuter le processus avec une sélection spécifique d'Éléments de Référence, comme les éléments du système d'air fourni, vous pouvez utiliser le paramètre 'Classification du Système' et définir sa valeur sur 'Air Fourni'. Le symbole vert ci-dessus indique approximativement combien d'ouvertures seront créées en fonction de votre sélection de paramètres.
Ajouter des Types d'Ouvertures
Vous pouvez ajouter et définir davantage de types d'ouvertures en cliquant sur [Ajouter un type de vide horizontal] et [Ajouter un type de vide vertical].
Étape 9 : Lancer le Processus de Création
Cliquez sur [OK] pour démarrer le processus de création des ouvertures. ConVoid placera maintenant automatiquement les ouvertures dans votre projet. Tous vos paramètres seront automatiquement sauvegardés en cliquant simplement sur [OK].
Les ouvertures sont affichées sous forme de symboles dans la vue 2D. Les familles contiennent une variété de symboles, que vous pouvez sélectionner selon vos besoins ; veuillez vous référer à la session Symboles de Famille. Dans une vue 3D, les ouvertures sont représentées sous forme de solides.
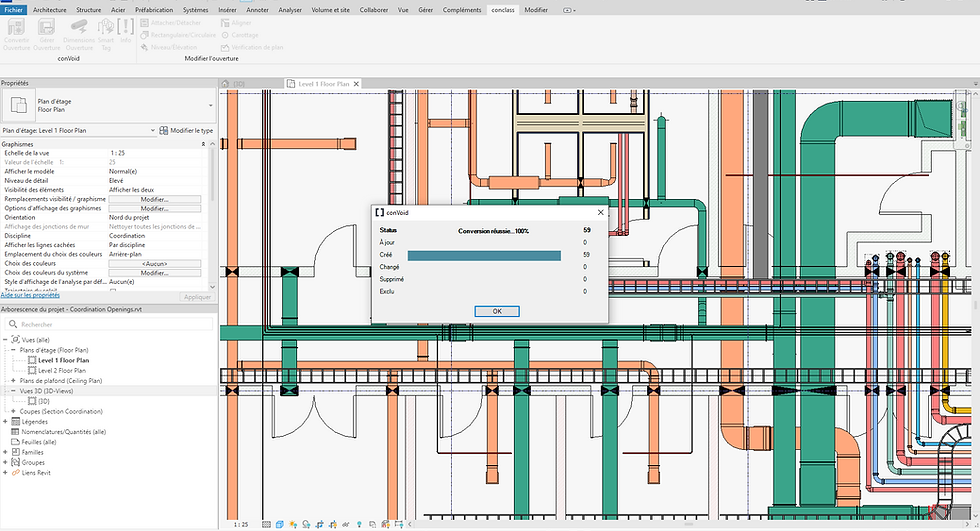
Étape 10 : Ajouter d'autres filtres d'ouverture
Après le placement des ouvertures, vous pouvez exécuter ConVoid avec un filtre différent. Dans cet exemple, nous allons en créer un pour le système de plomberie et électrique.
-
Ouvrez ConVoid et créez un nouveau filtre d'ouverture. Alternativement, vous pouvez dupliquer et renommer un filtre existant.
-
Ensuite, sélectionnez les catégories pertinentes pour votre filtre et exécutez à nouveau ConVoid.
-
Répétez ce processus autant de fois que nécessaire pour créer des filtres supplémentaires pour votre projet.
