Exclusion d'Eléments d'Ouverture, Hôtes et de Référence du Processus ConVoid
Introduction
Introduction Dans cette session, vous allez apprendre différentes méthodes pour exclure des éléments du processus ConVoid. Les exemples suivants représentent des cas d'usage courants pour l'exclusion d'éléments du processus :
-
Si vous avez créé une ouverture automatiquement et souhaitez la conserver telle quelle, vous pouvez l'exclure du processus ConVoid. Ainsi, l'ouverture restera inchangée même si les éléments hôtes ou de référence sont modifiés par la suite, ce qui normalement provoquerait un changement lors de la réexécution de ConVoid. Ce flux de travail est généralement utilisé après qu'une ouverture ait été validée.
-
Un ingénieur en structure peut souhaiter éviter que des ouvertures soient placées dans une colonne ou une poutre par la personne qui utilise ConVoid.
-
Vous voudrez peut-être exclure certains Éléments Hôtes et de Référence du processus ConVoid pour éviter la création d'ouvertures basées sur ces éléments. Par exemple, il est possible d'exclure des murs non porteurs ou certains éléments MEP.
Ces méthodes d'exclusion vous offrent un contrôle total sur le processus automatisé ConVoid.
Tutoriel Vidéo
Exclusion d'Éléments par un Paramètre
Par défaut, toutes les familles ConVoid ont le paramètre 'Exclusion de ConVoid'. Lorsque vous exécutez ConVoid, ce paramètre est aussi automatiquement ajouté aux Éléments Hôtes et de Référence dans votre modèle. Cela vous permet d'activer ce paramètre pour chaque Ouverture, Élément Hôte, ou de Référence de votre modèle afin de garantir que ConVoid ne crée ni ne modifie aucune ouverture en se basant sur ces éléments. Si vous excluez une ouverture, ConVoid mettra quand même à jour les paramètres transférés.
Nous recommandons l'utilisation d'une méthode différente pour exclure des éléments hôtes et de référence spécifiques de ConVoid, qui sera expliquée par la suite.

Exclusion des éléments par une vue 3D ConVoid

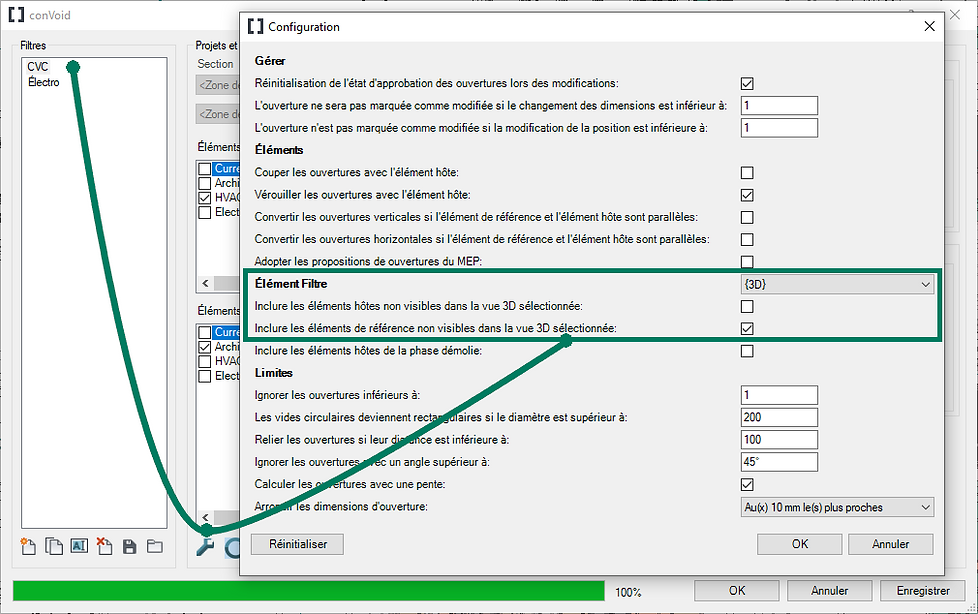
Par défaut, ConVoid utilise tous les éléments hôtes et de référence pour ses calculs, même s'ils sont masqués. Cependant, vous pouvez désactiver ce comportement en restreignant ConVoid à utiliser uniquement les éléments visibles dans une vue de référence 3D sélectionnée pour la création d'ouvertures. Cette fonctionnalité fonctionne également avec les modèles liés.
Pour ce faire, suivez ces étapes :
-
Créez une vue 3D séparée qui servira de référence pour le processus ConVoid.
-
Masquez les éléments de référence et hôtes à l'aide de filtres et de catégories ou simplement en les cachant manuellement.
-
Affichez votre projet entier sans activer le cadre de section.
-
Passez à une autre vue de votre choix pour commencer le processus de création et de mise à jour.
-
Sélectionnez un filtre et allez dans les paramètres.
-
Choisissez la vue 3D de référence dans le menu déroulant.
-
Désactivez une ou les deux options pour empêcher ConVoid d'utiliser les éléments masqués.
-
Démarrez le processus de création et de mise à jour.
-
ConVoid exclura désormais les éléments cachés du processus et ne créera pas d'ouvertures basées sur ces éléments.
Gardez à l'esprit que tout changement apporté à la vue 3D de référence affectera le processus de création et de mise à jour. Ainsi, lorsque vous continuez à travailler sur votre projet, soyez conscient de cet impact potentiel.
